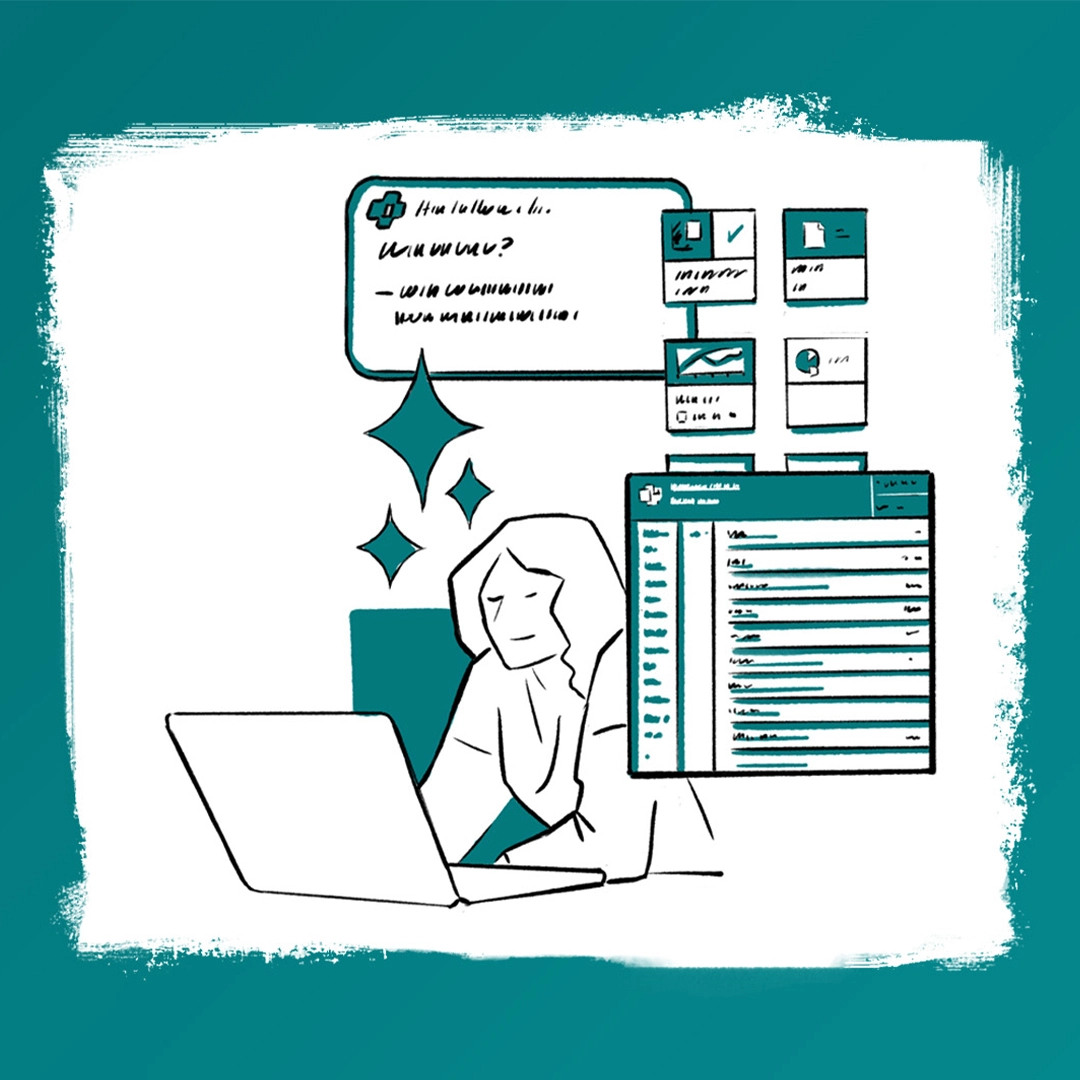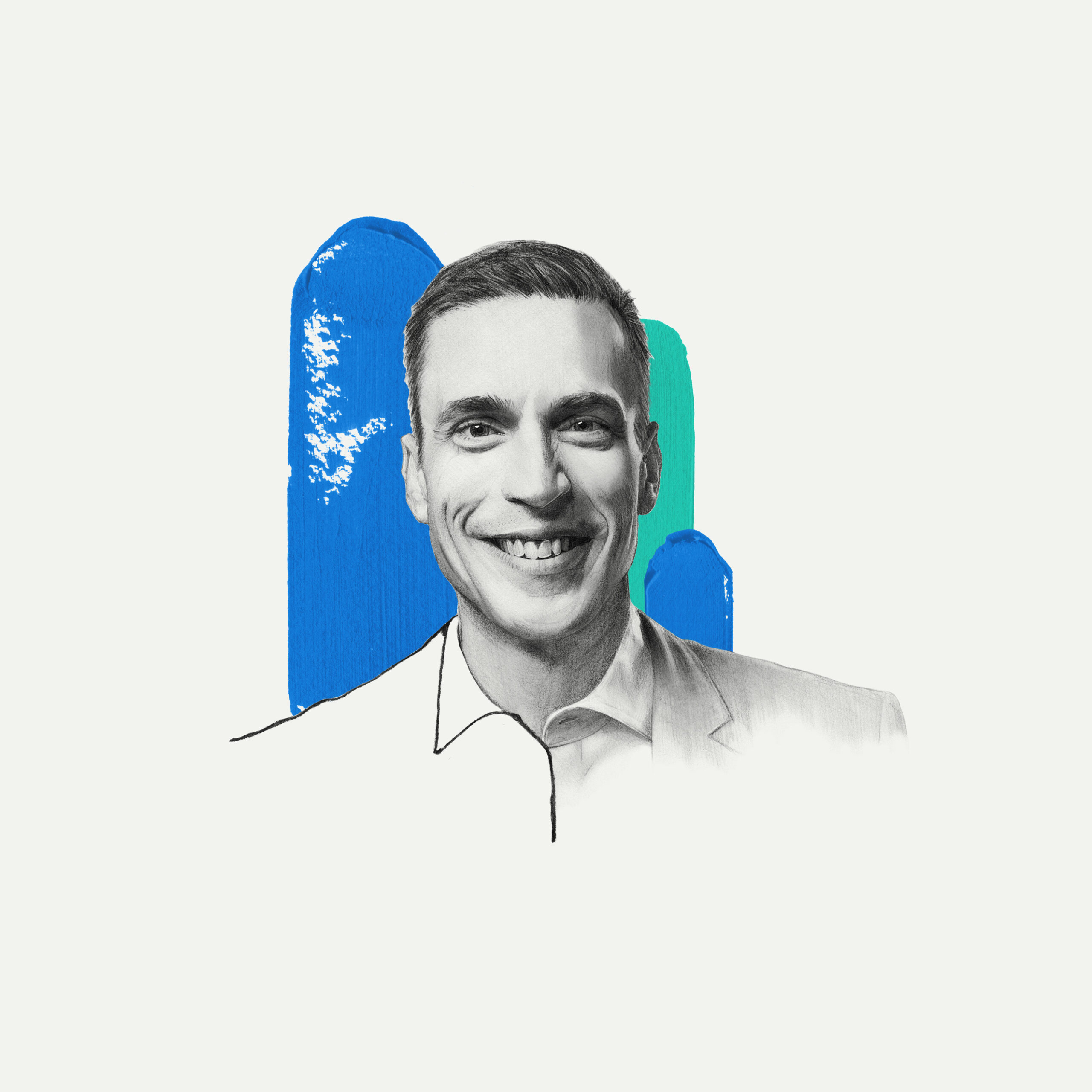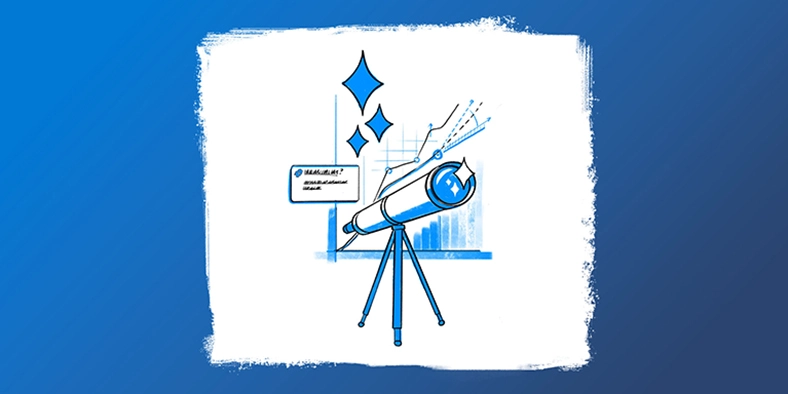As we kick off 2025, one New Year’s resolution I’ve heard repeatedly is people wanting to get smarter about AI. Even if you’re already using AI at work every day, there’s always more to learn. I still have “aha” moments all the time, where I realize that the limiting factor of what I can do with AI isn’t the technology itself, but my own imagination.
In that spirit, I’d like to share a few Copilot scenarios that I find most helpful at work. The common thread here is that AI is much more powerful when you connect it to your own unique work data—your emails, files, meetings—so its responses are grounded in the reality of your specific business. A lot of AI users, even savvy ones, aren’t taking full advantage of that opportunity. And yet those are the AI scenarios that unlock the most magic.
Scenario 1: Prioritize your email
It can be a struggle to stay on top of email—our research shows that the heaviest Microsoft 365 users receive more than 250 emails a day. I relate: My inbox sometimes feels like a place where people just pile items onto my to-do list. With Copilot, all those asks are much easier to manage and prioritize.
I’ll give you an example. I came back from the holidays to a mountain of messages. To get up to speed fast, I used Copilot’s “prioritize my inbox” function. Copilot analyzed my inbox and put the most important messages at the top, explaining why those emails were critical and giving me specific action items in each case. Watch how it works here.
Copilot doesn’t just look at the sender and subject line—it actually analyzes the entire message and makes an informed decision on how to prioritize it for me. A note from a colleague with a subject line of “Coffee and a donut?” might not seem too pressing. But Copilot would notice that the sender wanted to discuss a big potential deal to sign by the end of the week, and it would flag that for me.
You can also teach Copilot whose emails are most important to you (a major customer, say, or your manager). I have Copilot look out for messages from my boss to make sure I never miss anything essential from him. And if there’s an urgent customer issue I need to stay on top of, I can have Copilot watch out for those emails too.
The upshot: if you’re only using AI to write emails, and not to help you cut down on email overwhelm, you’re missing out.
More prompts to help keep your email under control:
“Show me the most urgent emails from today.”
“Summarize unread emails from the past 15 days, with particular attention to those from my main collaborators and managers. Identify the most urgent and important emails to read first.”
“Highlight all emails with action items or deadlines in my inbox.”
Scenario 2: Build workplace intelligence into your prompt
Many people I talk to are still using generic prompts (“Write a thank you email that says X,Y, and Z”). Sometimes, they copy-paste data from other files into their prompt when they want Copilot to reference it. But there’s a better way.
To get relevant and customized responses, you can refer Copilot to specific work files so it can pull in your business’s knowledge and data seamlessly. That way, you don’t waste time hunting down information in documents and pasting it into your prompts.
Another example: If you receive an important but lengthy strategy document and need to reply quickly with input, have Copilot give you a head start by summarizing the doc and highlighting gaps and red flags. Just cite the file name in your prompt and Copilot will reference the original source data—no copy-paste required.
We’ve all heard horror stories about employees plugging confidential documents into consumer-centric AI tools and inadvertently leaking sensitive info. But Copilot is secure. Your prompts and data are never used to train large language models. And strong encryption and multi-factor authentication ensure that only authorized users can access your documents.
Scenario 3: Use a SharePoint agent
More than 2 billion files are uploaded to SharePoint every day. My team (like most teams) has an overwhelming number of shared files, and it’s time-consuming to dig through all of them to track down the information I need. Instead, I use SharePoint AI agents to answer questions about the content on any SharePoint site or library that I have access to.
Whenever I have a customer meeting, I get a briefing doc that gives me an overview of the account, an agenda, and topics to hit during the conversation. All of these documents are saved on a single SharePoint site, so I can use a SharePoint agent to get up to speed before the meeting. I’m always amazed when I ask it to “Get me ready for my customer meetings this week.” The agent pulls information directly from the SharePoint site I’m querying, and I know the results are accurate because they’re straight from the original source files.
Anyone who has edit permissions on a SharePoint site can create agents for specific tasks and share them with their team. And building these agents couldn’t be easier—it just takes a few clicks. Watch it in action here.
SharePoint agents are useful across every function. Let’s say you’re in finance. You can create a custom agent with access to the past five years of financial reports, then ask it to recommend cost-saving moves. In IT, you could build an agent that can comb through customer feedback to identify trends and spot opportunities for future products.
Think of SharePoint agents as virtual subject matter experts who are always standing by to dig up what you need (and sometimes what you didn’t realize you needed).
Common Business Scenarios for SharePoint Agents
Scale individual and team expertise to help save time and streamline business processes.
Summing it up
If you’re just using generic prompts or an AI that isn’t linked to your workplace data, you’re missing out on the greatest advantages of the technology. AI is infinitely more powerful when it has knowledge about your role, your team, and your business. That’s something to keep top of mind as you continue your AI explorations in the year ahead.
For more insights on AI and the future of work, subscribe to this newsletter.